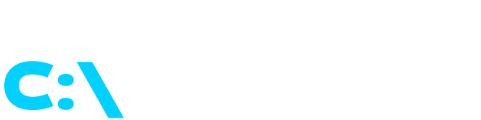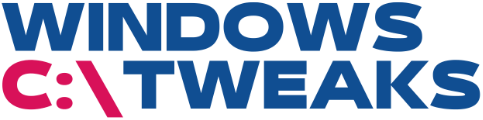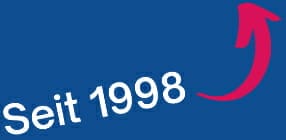Schnelle Übersicht:
Eines der bekanntesten Problemen, welches das Betriebssystem schon seit dem Erscheinen treu begleitet, ist das Shutdownproblem. Wenn sie auf Herunterfahren klicken tut sich nichts oder ihr PC startet neu? Bleibt er gar dabei hängen? Es gibt vielerlei Ursachen, die zu solch einem Problem führen. In diesem kleinen Shutdown-Führer werden sie bestimmt fündig, falls ihr System beim Herunterfahren Mucken macht.
In den meisten Fällen ist die eingebaute Hardware an diesem Dilemma der Schuldtragende. Aber auch falsche Windows Einstellungen können das Herunterfahren (sprich: Den Shutdown) verzögern oder gar verhindern. Wenn dies eintritt friert das Betriebssystem meist sofort ein, was Sie an einem festgehängtem Mauszeiger feststellen können.
Die folgenden Tipps beschreiben alle möglichen Sorten von Shutdownproblemen und bringen auch gleich die korrekte Lösung mit...
Lösungsmöglichkeit 1 - Windows Zeit beim Herunterfahren geben
Besonders schnelle Rechner arbeiten den Windows Befehl für das Herunterfahren extrem schnell ab so das dem Betriebssystem keine Zeit mehr bleibt die Daten auf die Festplatte zu schreiben. So kann es vorkommen, dass Dateien beschädigt oder gar verloren gehen was einen fehlerhaften Shutdown oder Probleme beim Hochfahren verursachen könnte.
In Windows gibt es die Möglichkeit das schneller Herunterfahren zu deaktivieren damit genügen Zeit zum Speichern der Daten bleibt. Und so gehen Sie vor:
1. Klicken Sie nacheinander auf Start/Ausführen und tippen Sie in die Befehlszeile msconfig ein. Ein Klick auf OK startet das Systemkonfigurationsprogramm.
2. Wählen Sie hier sofort den Button Weitere Optionen um ein neues Fenster erscheinen zu lassen.
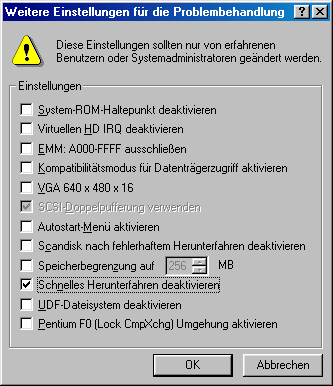
3. In diesem Fenster machen Sie nun ein Häkchen vor Schnelles Herunterfahren deaktivieren und bestätigen mit OK.
Sollte es geklappt haben sind Sie ihr leidiges Shutdownproblem für immer los.
Lösungsmöglichkeit 2 - Das offizielle Microsoft Update installieren
Die zweite Edition von Windows 98 ist besonders für Fehler beim Herunterfahren bekannt, welche beim herkömmlichen Windows 98 noch nicht mit von der Partie waren. Diesen Mißstand hat Microsoft gut erkannt und liefert auch prompt ein kleines Verbesserungsprogramm, welches den korrekten Shutdown wieder ermöglicht.
Das Update verhindert die Durchführung von Lösungsmöglichkeit 1
Sobald Sie das Windows Update installiert haben, verlieren Sie auch die Möglichkeit das schnelle Herunterfahren zu deaktivieren, wie es in Schritt 1 beschrieben wird. Damit Sie diesen Tipp wieder nutzen können, müssen Sie folgendermaßen vorgehen:
1. Klicken Sie im Startmenü auf Ausführen und tippen Sie regedit gefolgt einem Tastendruck auf Enter ein.
2. Navigieren Sie im Registrierungs Editor nun durch die Schlüssel HKEY_LOCAL_MACHINE\System\CurrentControlSet\Control\Shutdown und klicken Sie mit der rechten Maustaste ins rechte Teilfenster.
3. Wählen Sie nun Neu/Zeichenfolge und nennen Sie ihren selbsterstellten Wert FastReboot. Doppelklicken Sie nun darauf und tragen Sie eine 0 hinein.
4. Erstellen Sie nochmal über Neu/Zeichenfolge einen Wert, welchen Sie diesmal auf den Namen original_FastReboot taufen. Hier tragen Sie nach einem Doppelklick darauf eine 1 ein.
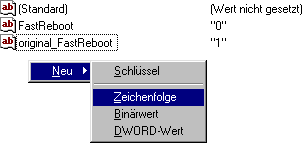
Ab sofort ist die Option wieder verfügbar und Sie können Lösungsmöglichkeit 1 durchführen.
Lösungsmöglichkeit 3 - Die automatisch geladenen Programme abschalten
Für ein nicht korrekter Herunterfahren zeichnen auch die Autostartprogramme von Windows 98 verantwortlich. Manche verstricken sich in Fehlern und Windows ist dann nicht mehr in die Lage diese zu deaktivieren und bleibt so beim Shutdown hängen.
1. Klicken sie nacheinander auf Start > Ausführen und tippen sie in die Befehlszeile msconfig ein.
2. Wechseln sie ins Register Autostart und entfernen sie die Häkchen vor sämtlichen Optionen. Falls das Heruntfahren (davor noch ein Neustart) nun funktioniert müssen sie nach und nach die Optionen wieder aktivieren, bis der Übeltäter aufgespürt wurde.
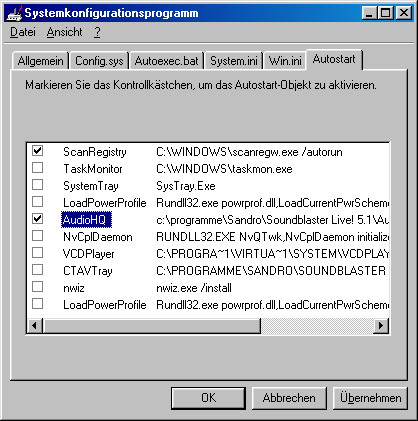
Ich empfehl für weitere Informationen hierzu den Artikel Versteckte Autostartprogramme deaktivieren durchzulesen.
Lösungsmöglichkeit 4 - Hardwarekomponente abschalten
In einigen Fällen verursachen Geräte und deren Treiber Probleme beim Herunterfahren, weil diese von Windows nicht richtig deaktiviert werden können. Da man aber nicht weiß, welcher Teil der Innereien ihres PCs dafür verantwortlich ist, sollte man diese Nacheinander deaktivieren. Allerdings brauch man lediglich die systemunkritischen Teile abschalten: Modem, TV Karten, Netzwerkkarten oder Videoschnittkarten wären einige Beispiele.
1. Klicken Sie mit der rechten Maustaste auf Arbeitsplatz und wählen Sie Eigenschaften aus dem Kontextmenü.
2. Sie finden sich nun in einem neuen Fenster wieder, in welchem Sie in den Geräte-Manager wechseln und dort z.B. das Modem doppelt anklicken damit das Eigenschaftsfenster erscheint.
![]()
3. In diesem neuen Fenster suchen Sie sich den Eintrag In diesem Hardwareprofil deaktivieren heraus und machen ein Häkchen davor.
Das wiederholen Sie nun mit allen Komponenten, die für kurze Zeit entbehrlich sind. Sollte z.B. nach der Deaktivierung der Soundkarte der Shutdown funktionieren so empfehle ich auf die Seite des Herstellers zu gehen und die nagelneuesten Treiber herunterzuladen.
Lösungsmöglichkeit 5 - Die Klänge beim Herunterfahren
Auch der Sound, welcher beim Shutdown gespielt wird, verursacht in einigen Fällen Schwierigkeiten, wenn man Windows zu beenden gedenkt. Diese Audiodatei müsste nur einen wnizigen Defekt aufweisen und schon spielt Windows nicht mehr mit.
Es ist daher sehr empfehlenswert diesen Sound zu deaktivieren:
1. Klicken Sie nacheinander auf Start/Einstellungen und wählen Sie Systemsteuerung.
2. Doppelklicken Sie hier auf Akustische Signale und fahren Sie unter Ereignisse soweit nach unten bis der Eintrag Windows beenden erscheint. Markieren Sie ihn und klicken Sie unter Name auf Kein.
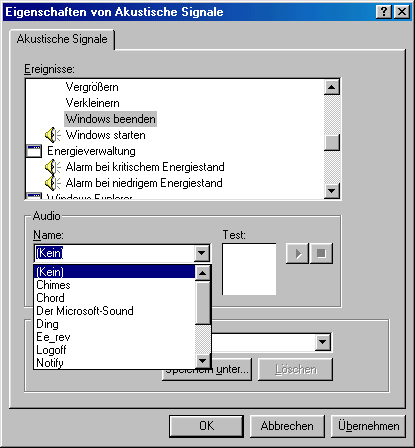
3. Sie sollte nach der Bestätigung mit OK direkt versuchen, ob das Herunterfahren nun endlich klappt.
Lösungsmöglichkeit 6 - Die APM Energieverwaltung
Oftmals hängt das Advanced Power Management tief mit drin, wenn es um Shutdownprobleme geht. Es sorgt nämlich höchstpersönlich für das Abschalten (wie auch für Standby) des Rechners. Bei manchen Rechnern hilft das Ausschalten von APM während die Schwierigkeiten beim Aktivieren von APM auf anderen Rechnern verschwinden.
Um APM zu aktivieren bzw. zu deaktivieren müssen Sie folgendes durchgehen:
1. Wechseln Sie in die Systemsteuerung und doppelklicken Sie auf Energieverwaltung.

2. Wechseln Sie nun ins Register APM und (de)aktivieren Sie dort das Advanced Power Management.
Ein Neustart und ihr Shutdownproblem hat sich hoffentlich in Luft aufgelöst.
Lösungsmöglichkeit 7 - Einstellungen fürs Power Management
Doch nicht nur die oben genannte APM Steuerung könnte Fehler verursachen. Auch die herkömmlichen Energieeinstellungen sind manchmal die simplen Auslöser, wenn der Computer nicht automatisch herunterfährt.
1. Klicken Sie nacheinander auf Start/Einstellungen und wechseln Sie unter Systemsteuerung in die Energieverwaltung.

2. Stellen Sie nun Standbymodus, Festplatte ausschalten und Monitor ausschalten.
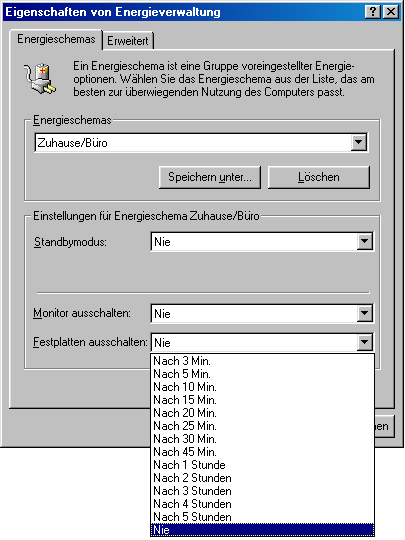
Lösungsmöglichkeit 8 - Falsch eingestellte DOS Speicherwerte
Alten DOS Veteranen wird die Datei config.sys wohl noch in Erinnerung sein und einige Nostalgietränen hervorrufen. Falsch eingestellte Werte in dieser Datei können den Shutdown ebenfalls zunichte machen.
Ich gebe ihnen nun detaillierte Anweisungen über Veränderungen in de Config.sys.
1. Klicken Sie nacheinander auf Start/Programme und wählen Sie MS-DOS Eingabeaufforderung.
2. Tippen Sie nun cd.. ein, falls der Cursor sich hinter der Zeile C:\Windows befindet.
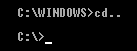
3. Schreiben Sie jetzt den Befehl edit config.sys hinein. Schreiben/Ergänzen sie folgende Zeilen aber lassen sie die vorhandenen Zeilen stehen:
DOS=HIGH
FILESHIGH=120
BUFFERSHIGH=70,0
STACKSHIGH=64,512
DOS=UMB
Ihre Config.sys sollte nun so ähnlich wie auf dem unteren Bild ausseh
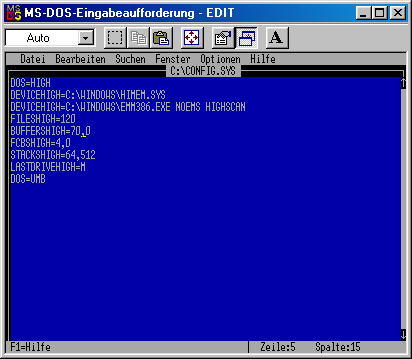
4. Nachdem Sie die Zeilen ergänz haben drücken Sie nacheinander die Tasten ALT > D > B und speichern und beenden Sie somit die Datei.
Lösungsmöglichkeit 9 - Werte in der Windows Registrierung
Die so genannte Registry beinhaltet auch einige Werte, welche das Herunterfahren verhindern. Damit diese Verschwinden, müssen Sie folgendermaßen vorgehen:
1. Klicken Sie im Startmenü auf Ausführen und tragen Sie dort regedit ein.
2. Nachdem der Registrierungseditor gestartet hat navigieren Sie nun durch die Schlüssel HKEY_LOCAL_MACHINE\System\CurrentControlSet\Control\ Shutdown\ExclusionList
3. Sie sehen unter ExclusionList im rechten Teilfenster nun einige Einträge, welche Sie sofort löschen.
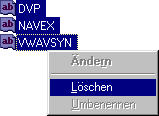
4. Nach einem Neustart sollte der reibungslose Shutdown gewährleistet sein.
Lösungsmöglichkeit 10 - Temporäre Dateien löschen
Aus einem nicht erklärbaren Grund machen auch die temporären Dateien im Windows Verzeichnis ordentlichen Ärger beim Herunterfahren, was zu Hängern oder schlimmen Fehlermeldungen führen kann. Möglicherweise weil Windows noch permanent auf diese Dateien zugreift und somit der Shutdown verhindert wird, was aber nur eine Vermutung ist.
1. Klicken Sie doppelt auf Arbeitsplatz und wechseln Sie nach C:\ > WINDOWS > TEMP.
2. Hier löschen Sie sämtliche Dateien, die Sie finden.
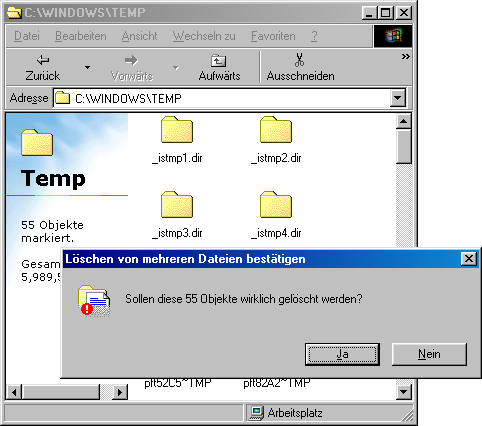
Lösungsmöglichkeit 11 - Den internen PC Lautsprecher abschalten
Aufgrund von Inkompatibilitäten mit der Hardware stört auch in seltenen Fällen der PC Lautsprecher, welcher ins Gehäuse eingebaut ist, das korrekte Herunterfahren von Windows. Es ist daher ratsam ihn zu deaktivieren...
1. Klicken Sie auf Start/Ausführen und tragen Sie System.ini ein. Der Texteditor erscheint mit dem Inhalt dieser wichtigen Systemdatei.
2. Suchen Sie nun die Zeile wave=speaker.drv und löschen Sie diese.
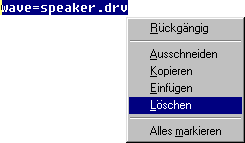
Auch hier sollte ein Neustart endlich Abhilfe verschaffen!
Lösungsmöglichkeit 12 - Den Windows Tweaks Patch installieren
Wir haben für Sie noch eine Möglichkeit in der Windows Registrierung gefunden um das Shutdownproblem ein für allemal loszuwerden. Es ist für Sie in einer komfortablen Registrierungsdatei angelegt.
1. Klicken Sie hier um sich den Patch herunterzuladen.
2. Nachdem er auf ihrer Festplatte ist müssen Sie lediglich doppelt draufklicken und bestätigen. Ein Neustart übernimmt die Änderungen am System.
Lösungsmöglichkeit 13 - Die aktuellen CAPI Treiber installlieren
Mit den Windows 98 CAPI Treibern für ISDN Karten kann es auch in seltenen Fällen zu Unstimmigkeiten während des Herunterfahrens kommen. Falls Sie eine Fritz! Karte verwenden, so rate ich ihnen zur Aktualisierung ihrer Software, welche Sie von der Homepage des Herstellers vornehmen können. Diesen Tipp erhielt ich von einem Benutzer, bei dem genau dies die Ursache war.
Lösungsmöglichkeit 14 - Ist Ihre Tastatur/Maus über USB angeschlossen?
Sollten Sie Ihre Tastatur am USB-Port angeschlossen haben, könnte dies dem Shutdown in die Quere kommen. Im Falle einer Logitech Tastatur wurde auf folgendem Wege im Forum durch den Logitech-Support geholfen:
1. Fahren Sie wie bei Schritt 1 und 2 von Lösungsmöglichkeit 4 fort um den Geräte-Manager zu öffnen.
2. Doppelklicken Sie auf USB-Root-Hub, Universeller VIA-Controller (USB) (sofern diese vorhanden sind) und den Eintrag Ihrer Tastatur sowie Ihrer Maus. Wechseln Sie nun nach Energie bzw. Energieverwaltung und deaktivieren Sie die Option Computer erlauben, das Gerät auszuschalten, um Energie zu sparen und starten Sie Ihren Rechner neu.
Nach einem Neustart könnten diese Shutdownprobleme gelöst sein. Wenn nicht können Sie es, im Falle einer Logitech-Tastatur, mit der Treiberversion 2.13 der iTouch-Software (Laden Sie sich diese sowie den Patch und dessen Anweisungen) versuchen. Die aktuelle Version 2.15 ist leider fehlerhaft! Ähnliches gilt für viele Treiberversionen: Die neueste Version ist nicht immer die Beste. Also erkundigen Sie sich nach Problemen im Internet, bevor Sie den Shutdownguide frustriert wegklicken!
Lösungsmöglichkeit 15 - Maus/Tastatur Aufwachfunktion
Den Windows-Tweaks Leser Grizzly plagte auch das berühmte Shutdownproblem: Alle Peripherigeräte des Rechners schalten sich aus doch die Hauptkomponenten bleiben aktiv. Die Lösung teilte er uns per E-Mail mit:
1. Starten Sie den Problemrechner und drücken Sie "Entf", "F2" oder eine andere Taste (siehe Dokumentation Ihres Rechners), um ins BIOS zu gelangen. Suchen Sie hier z.B. unter Power Management nach Einträgen, die "Keyboard Function Power up" und "Mouse Function Power up" genannnt werden. Hinweis: Die Bezeichnung dieser Einträge sind von BIOS zu BIOS unterschiedlich.
2. Deaktivieren Sie diese Einträge, indem Sie sie auf Disabled oder Off stellen. Meist erledigen Sie das mit der Enter- oder den Bild-Auf- und Bild-Ab-Tasten.
Nach dem Speichern der Einstellungen (Save & Exit Setup) dürfte Windows nun wieder anstandsgemäß heruntergefahren.
HINWEIS ZUR NEUVERÖFFENTLICHUNG: Dieser Artikel wurde von Sandro Villinger produziert und stammt aus dem Windows-Tweaks-Archiv, das seit Ende der 1990er Jahre aufgebaut wurde.
Auf Windows Tweaks finden Sie zeitsparende Anleitungen rund um PC, Software & Microsoft. Für einen stressfreien digitalen Alltag. Bereits seit 1998 "tweaken" wir Windows und hören einfach nicht mehr auf!